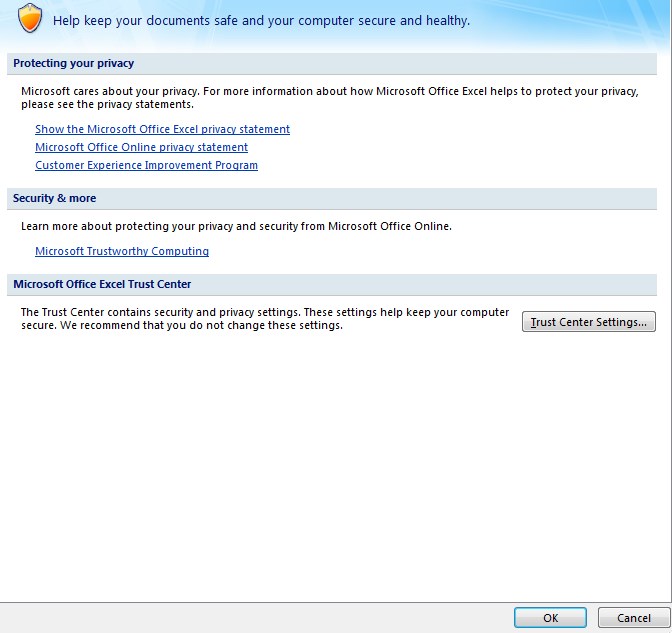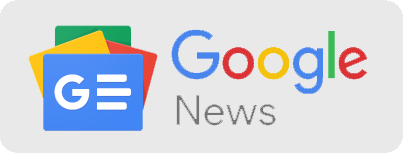Cara Install Macro dan Menjalankannya di Microsoft Excel – Kita sering sekali mendengar tentang sistem yang error, baik itu sebuah program atau pun data. Error yang terjadi bisa jadi disebabkan oleh virus yang berasal dari apa saja, salah satunya yaitu adanya program yang dibuat dengan sengaja untuk merusak sitem tersebut.
Para hacker yang sering kita dengar mengotak-atik program atau pun sistem pun menggunakan fitur Macro untuk meretas sistem. Bukankah hal tersebut termasuk dalam perbuatan jahat yang menyalahi dari fungsi program itu sendiri. Menyalah gunakan Macro memang tidak boleh ditiru. Anda bisa menggunakan fitur Macro untuk kepentingan yang baik dan tidak merugikan orang lain apalagi jika hal yang dilakukan dapat mengancam keamanan. Fungsi macro sendiri untuk membantu para pengguna Microsoft Excel khususnya tingkat lanjut dalam memudahkan pekerjaan mereka.
Tidak semua pengguna yang mengetahui perihal macro. Hal ini disebabkan karena fitur macro sendiri berada pada menu Developer yang tidak ditampilkan secara otomatis mana ribbon menu. Bagi yang mengetahui macro dan ingin menggunakan fitur ini Anda dapat membaca artikel dari gilarpost.com berikut ini. Yuk kita simak bersama artikel kali ini yang akan menjelaskan mengenai Cara Install dan Menjalankan Macro di Microsoft Excel.
Sebelum menggunakan fitur Macro yang ada pada Microsoft Excel, terlebih dahulu tampilkanlah menu tab Developer yang belum tersedia pada Microsoft Excel. Pada artikel gilarpost.com sebelumnya telah dijelaskan mengenai Cara Menampilkan Menu Developer di Excel, Anda dapat melihat bagaimana cara menampilkan menu tersebut.
Setelah muncul menu Developer pada ribbon, Anda dapat menggunakan fitur Macro yang tersedia pada Microsoft Excel.
Extension yang membedakan antara file Excel yang dapat menjalankan macro dan tidak yaitu sebagai berikut:
| .xlsx | Tidak bisa menjalankan macro karena merupakan file excel biasa |
| .xlsm | Bisa menjalankan macro |
Perlu diingat! Pemberitahuan Security Warning akan muncul ketika Anda membuka file .xlsm.
Cara Install Macro pada Excel
Anda dapat mengatur setting macro pada perangkat Anda dengan cara berikut ini:
- Buka aplikasi Microsoft Excel
- Masuk ke menu tab File
- Kemudian pilih Options
- Saat muncul window Excel Option, pilih Trust Center
- Selanjutnya pilih Trust Center Settings yang berada di sebelah kanan tengah
- Akan muncul window Trust Center, kemudian klik Macro Setting
- Pilihlah Enable all macros (not recommended potentially dangerous code can run)
- Centang pada Trust acces to the VBA project object model
- Kemudian klik pada Trusted Locations
- Kliklah Add New Locations
- Pada window Microsoft Office Trusted Location, pilihlah Drive folder dengan mengklik Browse.
Jangan lupa untuk mencentang pada Subfolders of this location are also trusted! - Setelah memilih Drive folder, pilihlah OK.
Pada Macro Setting terdapat beberapa pilihan untuk mengatur jalannya macro yaitu sebagai berikut:
a. Disable all macros without notification yaitu opsi ini macro tidak dapat dijalankan dan tidak aktif atau disable.
b. Disable all macros with notification yaitu pilihan default excel. Macro akan mendapatkan notifikasi atau pemberitahuan untuk dapat menjalankannya dan tidak aktif atau disable.
c. Disable all macros except digitally signed macros yaitu macro yang tidak aktif yang disable dan tidak dapat dijalankan. Meskipun begitu macro yang sudah diberi tambahan tanda tangan digital akan secara otomatis dapat dijalankan.
d. Enable all macros (not recommended potentially dangerous code can run) yaitu macro yang akan selalu aktif dan dapat dijalankan.
Cara Menjalankan Macro pada Excel
Berikut ini cara menjalankan Macro di microsoft excel yaitu:
- Klik menu tab Developer
- Pilih dan klik Visual Basic
- Setelah muncul Microsoft Visual Basic, klik kanan pada VBA Project
- Masuk ke tab menu Insert
- Untuk membuat User Form pilihlah UserForm
- Masukkan Label
Dengan begitu macro dapat dijalankan pada perangkat Anda. Bagi seorang pemula cara-cara tersebut merupakan cara yang sulit dimengerti karena jarang sekali digunakan untuk pekerjaan yang biasa digunakan.
Baca Juga:
- Sering Kali Flu dan Sakit Kepala? Begini solusinya
- Cara Lengkap Transfer Atau Terima Uang Ke SeaBank
- Edit Foto 3×4 Online Paling Simpel? Berikut Daftar Situs-nya
- Seabank Indonesia ‘Bank Digital yang Bikin Cuan 2023
- Cara Mendapatkan Kartu ATM Seabank Terbaru
Demikianlah penjelasan mengenai cara install dan menjalankan macro di Microsoft Excel yang telah dijelaskan. Semoga artikel ini bermanfaat dan dapat membantu pekerjaan Anda. Terima kasih.