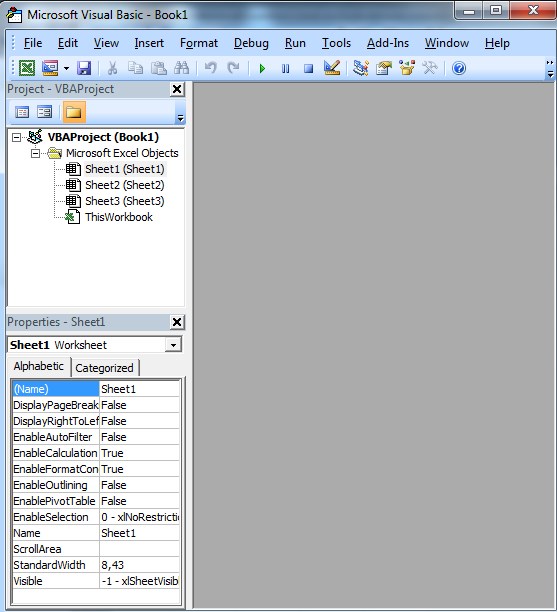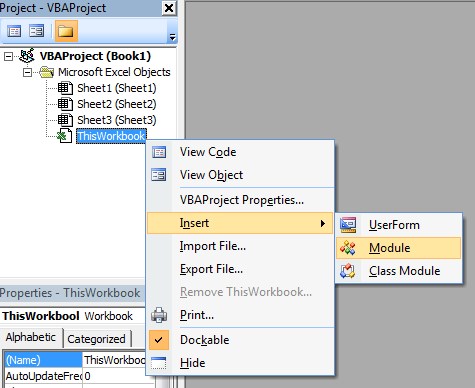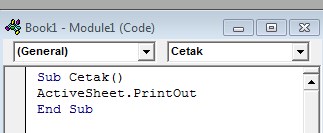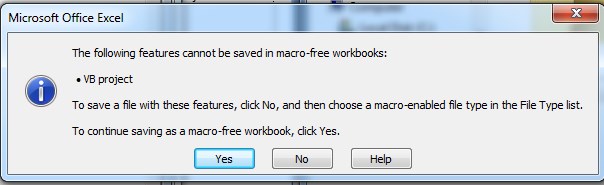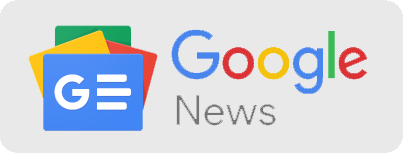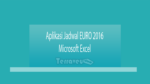Cara Membuat Tombol Cetak di Excel dengan Macro – Menulis laporan pada microsoft Excel memang sangat membantu pekerjaan. Tetapi bagaimana jika ingin mencetak lembar tersebut? Pasti ribet sekali karena harus edit sana edit sini. Dengan membuat tombol cetak pada microsoft excel dapat membantu Anda.
Terkadang ketika kita mendownload suatu file terdapat tombol print atau cetak, bukan? Tombol cetak tersebut berada pada lembar sheetnya malah. Apakah tombol tersebut dapat digunakan atau hanya sebuah hiasan dari sheet tersebut?
Pada micrcosoft excel kita bisa menambahkan tombol yang dapat digunakan untuk mencetak lembar kerja tersebut secara otomatis. Bahkan untuk lembar kerja yang lainnya seperti pada sheet1, sheet2, dan sebagainya bisa kita cetak juga. Bagaimana cara membuat tombol cetak tersebut?
Tombol cetak tersebut dapat dibuat dengan bantuan Macro. Pada artikel gilarpost.com sebelumnya pun pernah dibahas mengenai Macro. Anda bisa melihatnya untuk menambah ilmu Anda. Maka dari itu, setelah ini akan dibahas mengenai bagaimana cara membuat tombol cetak di microsoft excel dengan macro yang akan dijelaskan dengan jelas. Simak terus ya.
Pada lembar kerja mana pun baik itu word, ppt, excel, bahkan pdf sekali pun untuk mencetak lembar tersebut kita akan menggunakan Ctrl + P atau dengan masuk ke File dan Print. Tetapi terkadang ada beberapa yang belum mengetahui cara mencetak worksheet tersebut. Oleh karena itu, untuk mempermudah Anda dalam mencetak digunakanlah bantuan Macro.
Dengan membuat Tombol Cetak dapat membantu Anda untuk langsung mencetak lembar tersebut. Karena akan langsung dicetak tanpa muncul window Print lagi. Proses print akan jadi lebih cepat. Pastikan perangkat Anda terhubung dengan printer.
Untuk membuat Tombol cetak tersebut Anda dapat melakukan sesuai langkah-langkah berikut.
Cara Membuat Tombol Cetak
Berikut ini langkah untuk membuat tombol cetak pada microsoft excel yaitu:
- Buatlah kotak terlebih dahulu untuk bingkai dari Tombol cetak dengan cara:
Klik tab menu Insert kemudian pilih shape dengan bentuk sesuai dengan keinginan Anda.
Edit terlebih dahulu shape yang Anda pilih tadi.
Ketikkan Cetak. Anda juga bisa menggunakan kata yang lainnya.
Tetapi jangan menggunakan kata PRINT karena kata Print merupakan kode yang ada pada Module. Jika menggunakan kata Print maka akan error dan tidak dapat jalan perintahnya.
2. Setelah tombol cetak telah dibuat, tekan Alt + F11.
3. Akan tampil window Microsoft Visual Basic seperti berikut ini.
4. Buatlah Module untuk mengaktifkan Tombol Cetak tersebut.
Klik kanan ThisWorkbook yang ada pada VBAProject (Book1).
Selanjutnya klik Insert dan kemudian klik Module.
5. Saat tampil lembar windows Book1 Module1 (Code), ketikkan kode berikut ini:
Sub Cetak()
ActiveSheet.PrintOut
Tenang. End Sub akan otomatis muncul ketika Anda selesai mengetik tanda kurung (). Apabila perintah yang Anda masukkan salah atau error End Sub tidak akan muncul otomatis.
Akan tampil seperti berikut ini kode nya:
6. Kembali lagi pada Worksheet, klik kanan pada Tombol Unduh yang telah dibuat. Pilih dan klik Assign Macro.
7. Kemudian akan muncul window Assign Macro. Pada macro name pilih Unduh dan klik OK.
Tidak ada perubahan yang berarti pada tombol Cetak yang telah Anda aktifkan. Tetapi jika Anda mengklik tombol tersebut, maka sheet tersebut akan langsung diprint atau dicetak.
Keterangan
Kode perintah yang ada pada module pun beragam. ActiveSheet.PrintOut digunakan untuk mencetak worksheet yang aktif.
Saat Anda menyimpan worksheet yang telah Anda tambahkan Tombol Cetak, akan muncul window Microsoft Office Excel. Window tersebut berisi tentang peringatan untuk menyimpan lembar Macro VBA. Jadi jangan panik dahulu ya.
Untuk tetap melanjutkannya silakan pilih Yes. Maka workbook Anda akan tersimpan dengan rapi tidak akan berubah format atau isi dari workbook Anda.
Selain cara di atas, Anda bisa langsung menggunakan Insert yang telah disediakan pada tab menu Developer. Jika pada excel Anda belum tersedia menu tersebut maka Anda bisa mengaktifkan menu Developer terlebih dahulu.
Selebihnya lengkah untuk membuat tombol cetak pun sama. Silakan Anda coba terlebih dahulu.
Baca Juga:
- Sering Kali Flu dan Sakit Kepala? Begini solusinya
- Cara Lengkap Transfer Atau Terima Uang Ke SeaBank
- Edit Foto 3×4 Online Paling Simpel? Berikut Daftar Situs-nya
- Seabank Indonesia ‘Bank Digital yang Bikin Cuan 2023
- Cara Mendapatkan Kartu ATM Seabank Terbaru
Demikianlah penjelasan mengenai cara membuat Tombol Cetak di microsoft excel dengan Macro yang telah dijelaskan. Semoga Anda bisa mempraktikkannya. Terima kasih.